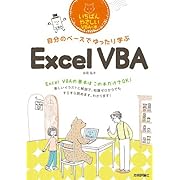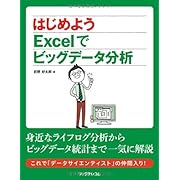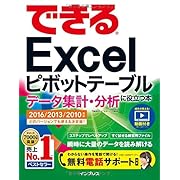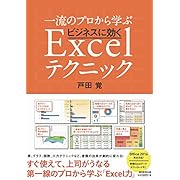2012/02/01
Excelについての基本事項と関数
相対参照と絶対参照
例えばA3セルにA1セルの内容を反映させたい場合、A3セルに=A1
と式を入力するとA3セルにはA1セルの内容が反映されます。
A3セルをコピーしてA4セルにペーストすると、A4セルの内容は=A2となります。
これはA3セルの式でのA1の指定が相対参照になっているためで、
この書式は参照元セルと参照先セルの位置関係を崩さないようになっています。
そのため、他のセルにA3セルの内容をペーストするとA3セルの参照先セルの位置関係と同様の部分に
参照先が移されます。
参照先を固定したい場合は、=$A$1というように、固定したい部分の前に$を挿入します。
これを絶対参照といいます。
例えばA3セルに=$A$1と入力してA3セルをA4セルにコピー&ペーストしてもA4セルは=$A$1となります。
列を固定したい場合は=$A1、行を固定したい場合は=A$1と書きます。
セルへの数値やそれ以外の代入
IF文などで、セルに値を代入したいとき、数値の場合は=IF(条件,1,0)とそのまま書けば代入できます。文字を代入したい場合は=IF(条件,"一致した","一致しない")と代入したい文をダブルクォーテーションで文の初めと終わりを囲めば文字を代入できます。
何も入れたくない場合は=IF(条件,"",0)とダブルクォーテーションを二つ連続で指定しておけばよいです。
Excel関数の解説
OFFSET(基準セル,行数,列数,高さ,幅)
基準セルから指定した行数、列数だけ移動したセルを参照する。または高さ、幅を設定して基準セルから指定した高さ、幅のセル範囲を指定する関数です。以下の図を使って説明します。 |
=OFFSET(C5,4,0,1,1)
と書きます。
赤色のセル(B2)を基準に黄色のセル(C5)を参照したい場合は赤色セルから3行下、1列右に黄色セルがあるので
=OFFSET(B2,3,1,1,1)
と書きます。
逆に黄色セル(C5)から赤色セルを参照する場合は
=OFFSET(C5,-3,-1,1,1)
と書きます。
下から上への参照や、右から左への参照についてはマイナスを指定します。
次にセル範囲を指定する場合です。
黄色セル(C5)を基準に黄色から緑色までの範囲を指定する場合は黄色、緑を含めて5行あるので、
=OFFSET(C5,0,0,5,1)
と書きます。
緑色セル(C9)を基準に緑色から黄色までの範囲を指定する場合は黄色、緑を含めて5行ありますが、基準が下になる ので
=OFFSET(C9,0,0,-5,1)
と書きます。
赤色セルを基準に青色セルから黄色セルの範囲を指定する場合は
=OFFSET(B2,2,3,2,-3)
と書きます。
IF(条件式,真の場合,偽の場合)
条件式を満たす場合は真の場合の値、満たさない場合は偽の場合の値を返します。例えば
=IF(B1>1,100,0)
という式の場合、B1が1より大きい場合は100、1以下のときは0が返されます。
上の条件に加えてB1が1の場合に50という値を返したい場合は
=IF(B1>1,100,IF(B1=1,50,0))
とIF文を入れ子構造にします。
入れ子構造のIF文で注意が必要なことは、左側のIF文から評価されるということです。
例えばB1>1の場合に100、1以下のときに0という条件に加えてB1>1000のときに-1を返したい場合に
=IF(B1>1,100,IF(B1>1000,-1,0))
と書いても、B1が1050の場合には100が返されます。
これは左にあるIFから順番に判定されているからで、 B1>1000よりもB1>1が先に評価されて100という値を返します。
B1>1000のときに-1を返したい場合には
=IF(B1>1000,-1,IF(B1>1,100,0))
と書けばB1>1000のときに-1、B>1のときに100、それ以外の場合に0が返るようになります。
入れ子構造のIF文を書くときには評価の順番に注意しましょう。
ROW(セル)
セルの行番号を返します。何も指定しない場合はROWが書かれたセルの行番号を返します。B5セルに
=ROW(C3)
と書くとB5セルには3と表示されます。
B5セルに
=ROW()
と書くと、これは=ROW(B5)と解釈されてB5セルには5と表示されます。
AVERAGE(数値1,数値2,…)
指定した数値や範囲内の数値の平均値を計算する。空白セルや文字列は無視して計算します。=AVERAGE(1,2,3,4)
と書くとセルには2.5と表示されます。
=AVERAGE(B1,B2,B3)
と書くとセルにはB1からB3までの値の平均値が表示されます。
また上の式は
=AVERAGE(B1:B3)
と書くこともできます。
SUM(数値1,数値2,…)
引数の合計を計算します。SUMIF(判断範囲,検索条件,合計範囲)
判断範囲の中から条件に合致したものの合計を合計範囲から計算します。判断範囲と合計範囲のセル数は同じにしなければなりません。
合計範囲を省略した場合は判断範囲内で条件を満たすセルの合計を計算します。
MAX(数値1,数値2,…)
指定した数値や範囲内の数値から最大値を返します。MIN(数値1,数値2,…)
指定した数値や範囲内の数値から最小値を返します。STDEV(数値1,数値2,…)
指定した数値や範囲内の数値の標準偏差を計算します。引数の指定方法はAVERAGE関数と同じです。
AND(論理式1,論理式2,…)
すべての論理式が真の場合真を返す。そうでない場合は偽を返します。ABS(数値)
指定した数値の絶対値を返します。MATCH(検査値,検査範囲,照合の型)
検査値を検査範囲内から検索する文字列が見つかった場合は検索範囲の先頭からの行数を返します。そうでない場合は照合の型で指定した動作に従った行数を返します。
照合の型には1,0,-1のいずれかを指定します。
1: 完全一致がない場合、検査値以下の最大値の行数を返します。データを昇順に並べ替えておく必要があります。
0: 完全一致がない場合、エラー値#N/Aが返されます。
-1: 完全一致がない場合、検査値以上の最小値の行数を返します。データを降順に並べ替えておく必要があります。
ISNUMBER(セル)
指定したセルの値が数値の場合真を返します。数字でない場合は偽を返します。ROUNDDOWN(数値,桁数)
数値を指定された桁数で切り捨てます。ROUNDUP(数値,桁数)
数値を指定された桁数で切り上げます。LN(数値)
数値の自然対数を返します。SQRT(数値)
数値の平方根を返します。PI()
円周率πを返します。SIN(数値)
数値のSinを返します。TRUNC(数値)
指定した数値の小数点以下を切り捨てます。LOG(数値,底)
指定した底の数値の対数を返します。底を省略した場合は底に10を指定したとみなされます。EXP(数値)
eを底とする数値の冪乗を返します。INTERCEPT(Y座標の配列,X座標の配列)
与えられた配列から回帰直線のY切片を計算します。SUMPRODUCT(配列 1,配列 2,配列 3,…)
引数として指定した配列の対応する要素間の積をまず計算し、さらにその和を返します。引数となる配列は行数と列数が等しい配列である必要があります。行数と列数が等しくない場合、エラー値 #VALUE! が返されます。
COUNTIF(範囲,検索条件)
範囲から検索条件に合致するセルの数を返します。ROUND(数値)
数値を四捨五入した値を返します。SLOPE(Y座標の配列,X座標の配列)
与えられた配列から回帰直線の傾きを計算します。|
|
|
|
|
|
|
|
|
|
↑ TOP PAGE